こんにちは、足立です。
さて、既にZoomを利用されている方も多いかと思いますが、
今回はこれからZoomを始めたいという方へ向けて、簡単な解説をしたいと思います!
アカウントを作ろう
まずはZoomのWebサイトにアクセスしましょう(https://zoom.us/)
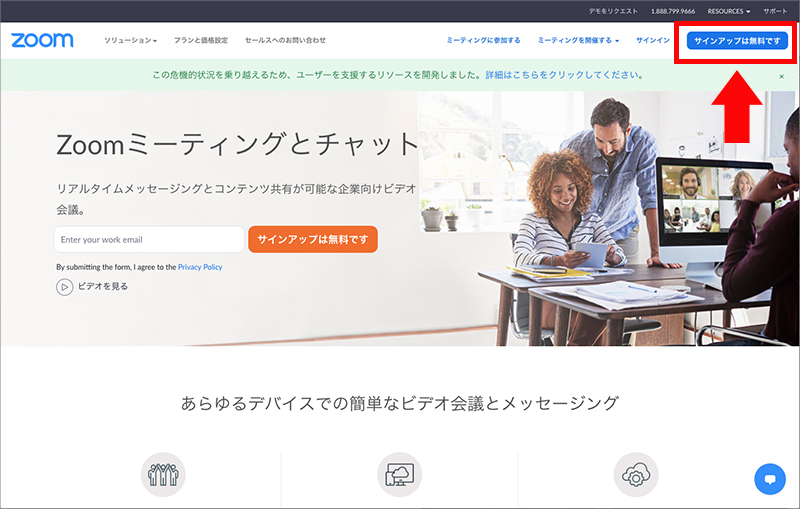
(画像出典:Zoom Webサイト)
1.アカウント登録ページへ移動
トップページの右上にある「サインアップは無料です」ボタンをクリック。
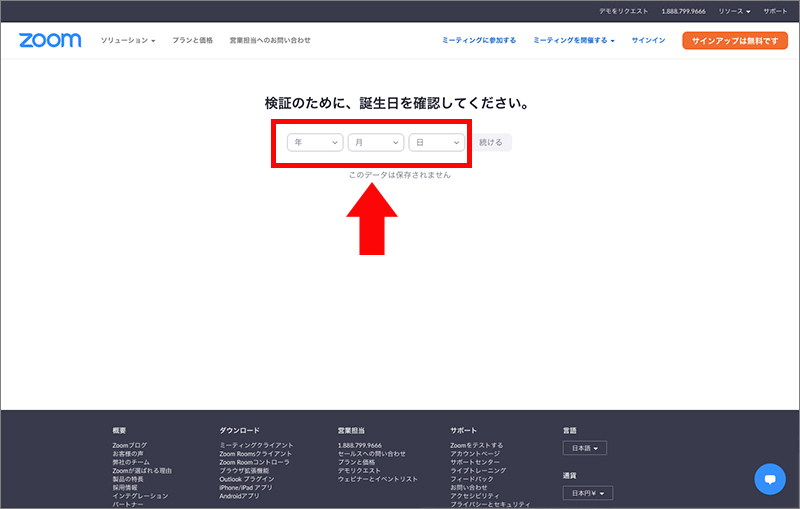
2.誕生日の設定
適当な数字を入力すると規約の年齢制限に引っかかる事があるので注意です。
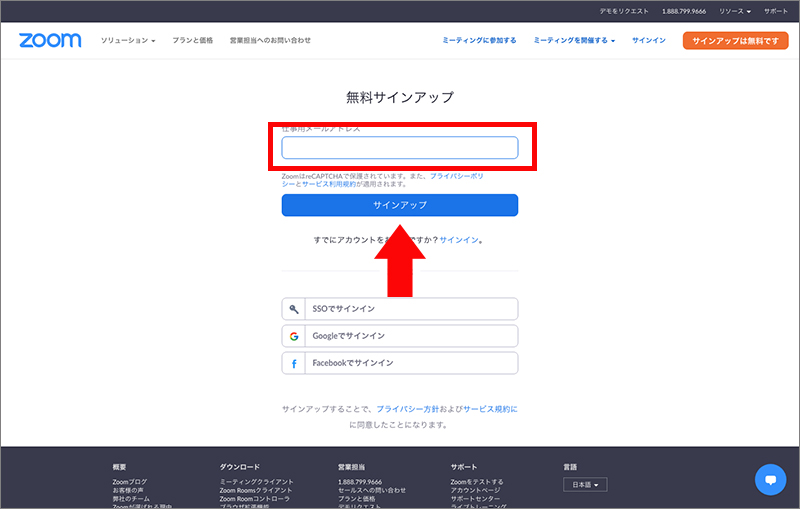
3.メールアドレスの設定
登録するメールアドレスを入力し「サインアップ」ボタンをクリック。
このアドレスは今後のサインイン時に必要になります。
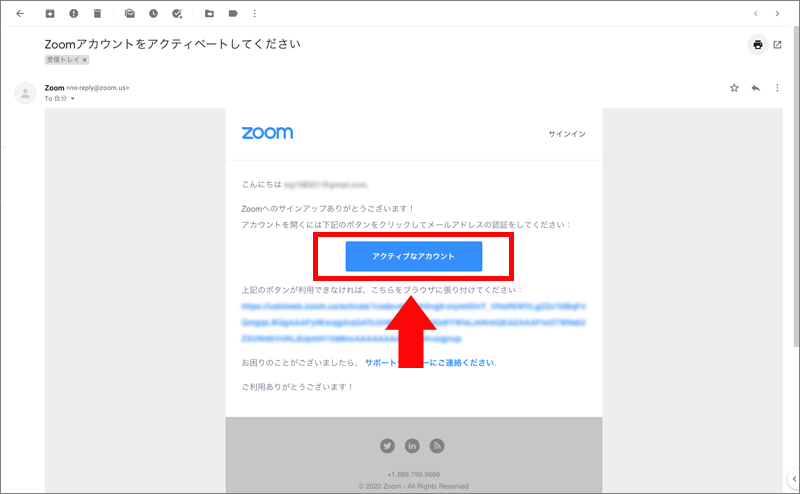
4.メールアドレスの承認
設定したアドレスにZoomからメールが届くので、「アクティブなアカウント」ボタンをクリック。
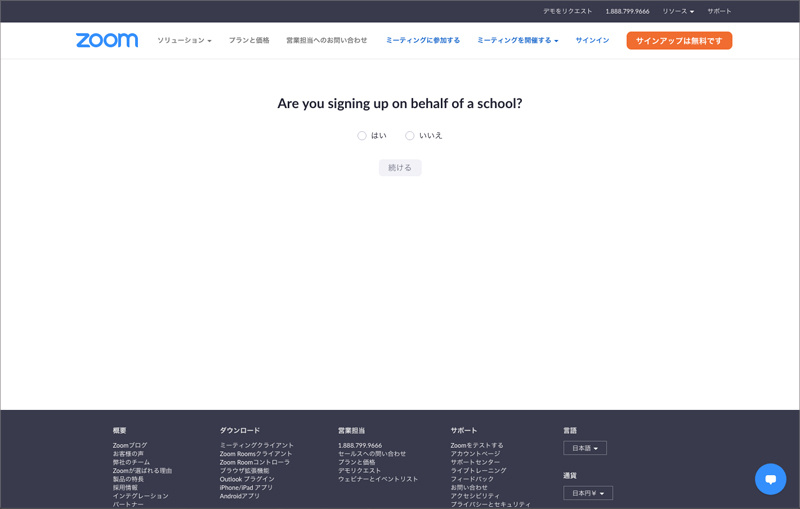
5.教育機関/一般利用かの確認
教育機関で利用するアカウントかの旨を確認するページが開きます。
一般の場合は「いいえ」をチェックでOKです。
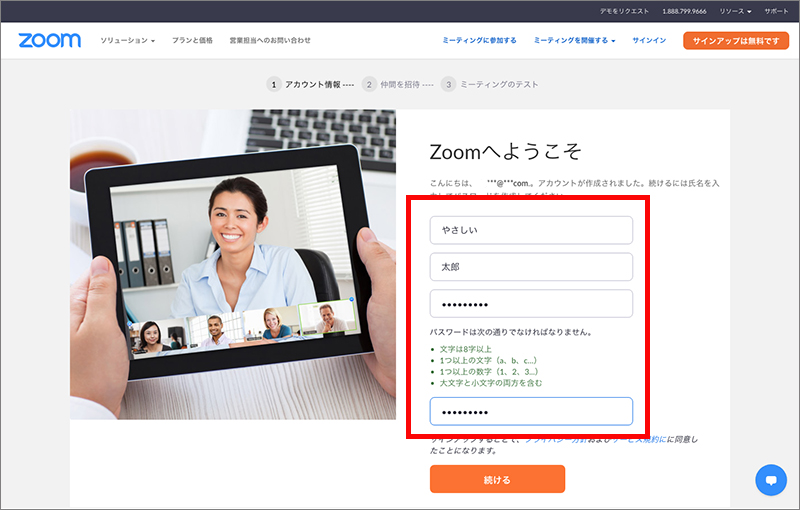
6.氏名とパスワードを設定
ここで設定する氏名は、今後ミーティング画面で表示される名称になります。
※後から変更することもできます。
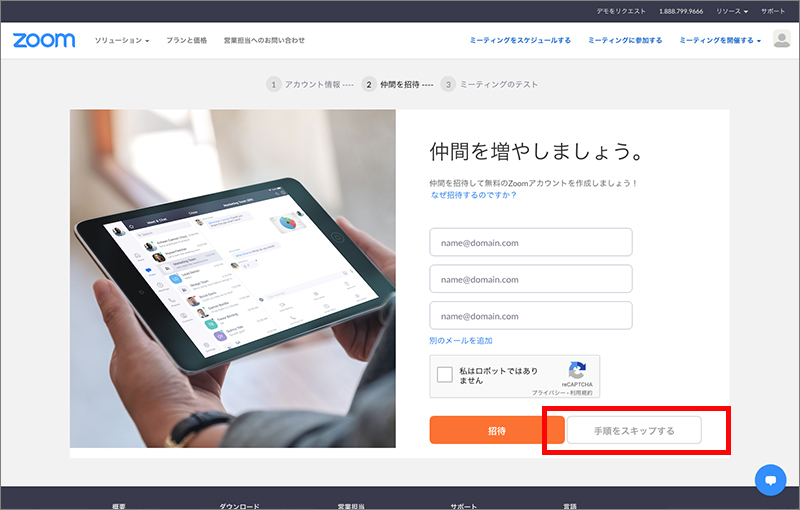
7.知り合いをZoomへ招待
Zoomへの招待を促されますが、通常「手順をスキップする」をクリックでOKです。
→ここでアカウントの取得が完了です!
練習でミーティング画面を開いてみよう
本番のミーティングに参加する前に、まずは自分一人で練習してみましょう。
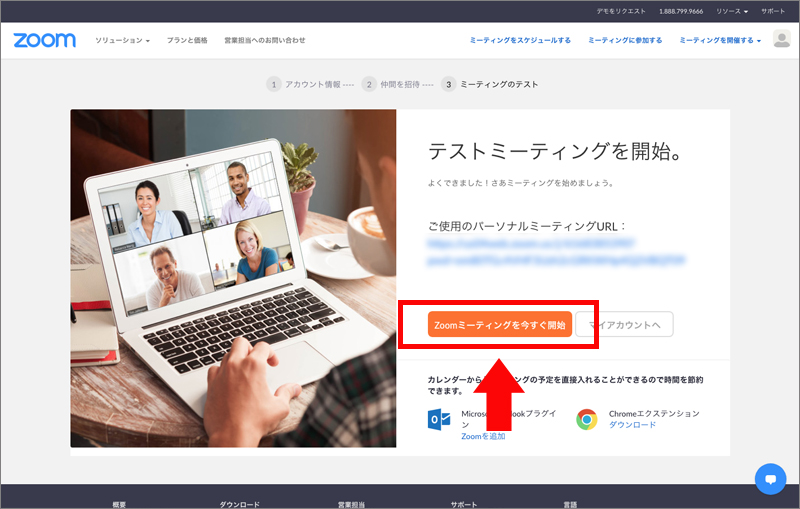
1.ミーティングを始める
アカウントの登録が完了すると、続いてこのページが表示されるので、
「Zoomミーティングを今すぐ開始」をクリック。
※別のページからでもミーティングを始める事ができます。
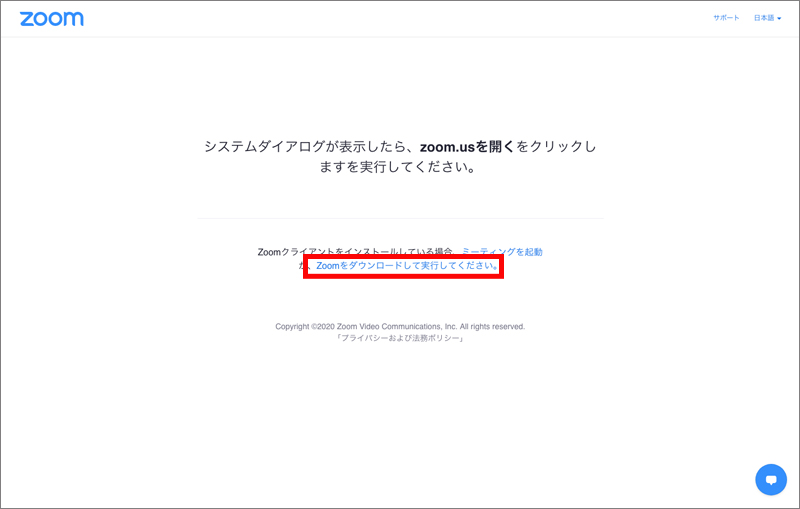
2.Zoom専用アプリをダウンロード
この画面が表示されると、ブラウザにアプリが自動ダウンロードされます。
※もし自動で行われない場合は「Zoomをダウンロードして実行してください。」をクリック。
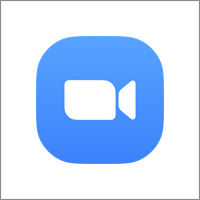
→Zoomアプリをパソコンにインストールしましょう。
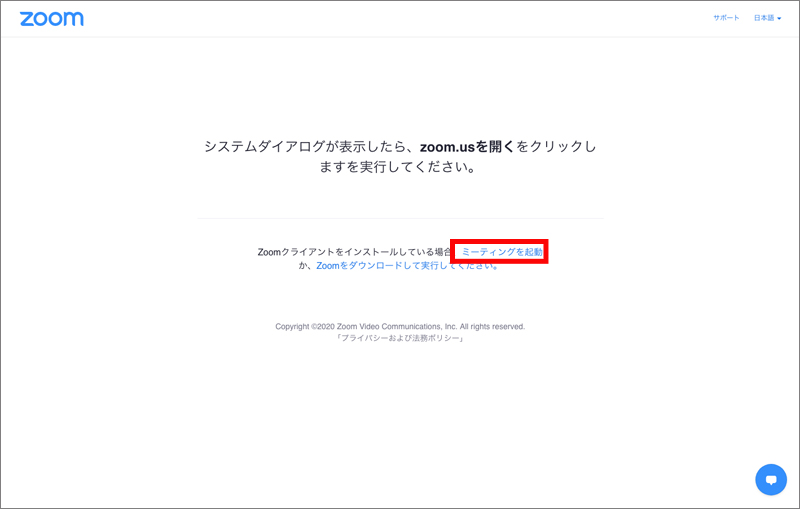
3.アプリを使いミーティングを起動
インストールが完了したら、「ミーティングを起動」をクリックするとアプリの画面が立ち上がります。
※次回以降、自動でアプリ起動ボタンが表示されます。
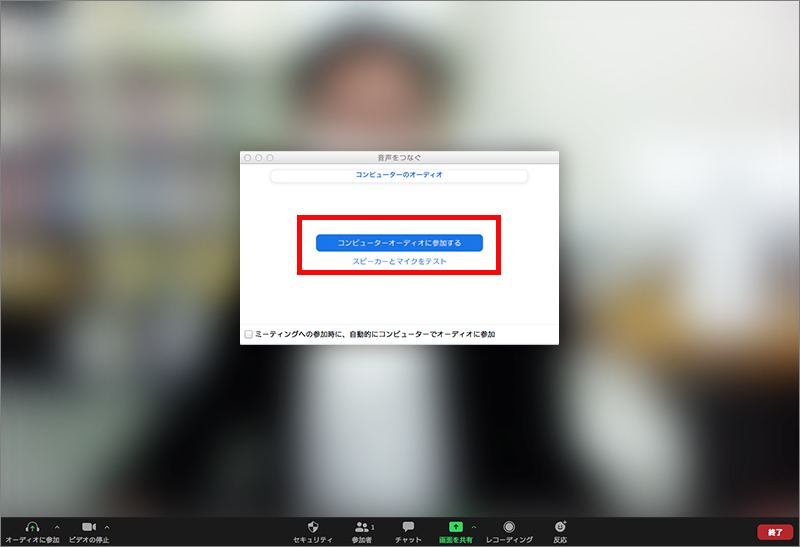
4.ミーティング画面起動
パソコンのインカメラに自分が表示されます。
「コンピューターオーディオに参加する」をクリックで準備OKです。
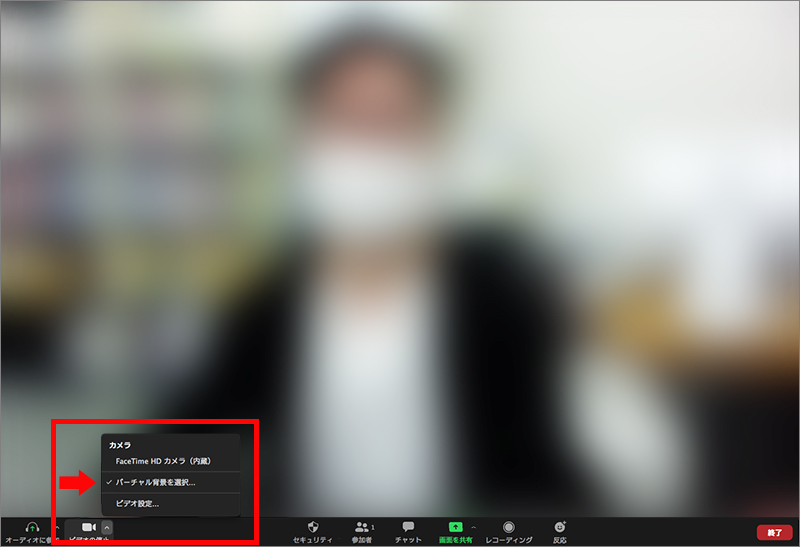
5. 背景を整える
部屋は片付いているか、照明が暗すぎないか、パソコンの位置やカメラの向きを調整して
モニターに映る背景を良い感じに整えておきましょう。
また、「バーチャル背景を選択」機能を使うと、背景に画像データを合成する事もできます。
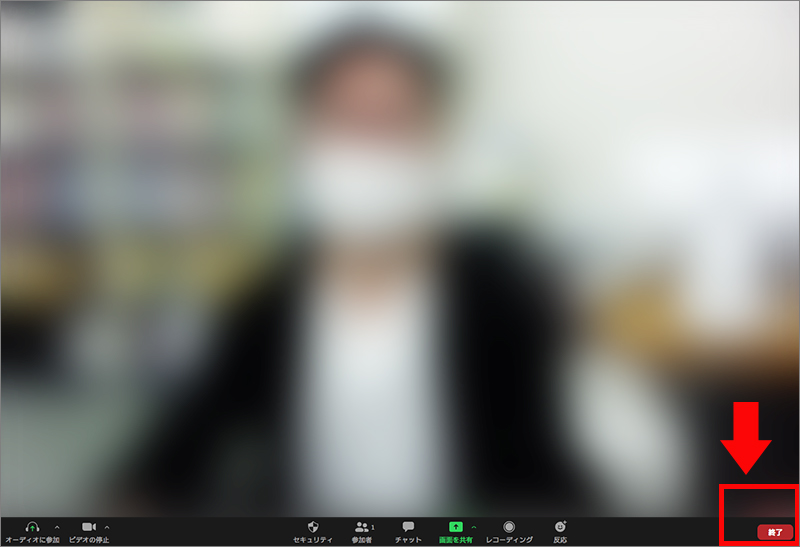
6.ミーティング終了
ミーティングを終了するには右下の「終了」ボタンをクリックします。
今回はミーティングの主催・参加者が自分自身のため「終了」ボタンですが、
他の人が主催するミーティングに参加する場合は「退出」ボタンになり、
ミーティングを途中で退出する事もできます。
本番のミーティングに参加しよう
ミーティングに参加するには2つの方法があります。
(1) URLを直接入力
(2) ID・パスワード認証
通常、ミーティングの主催者からはURLとID・パスワードが送信されますので、
どちらの方法でも参加することができます。
今回はID・パスワードでの参加方法を解説します。
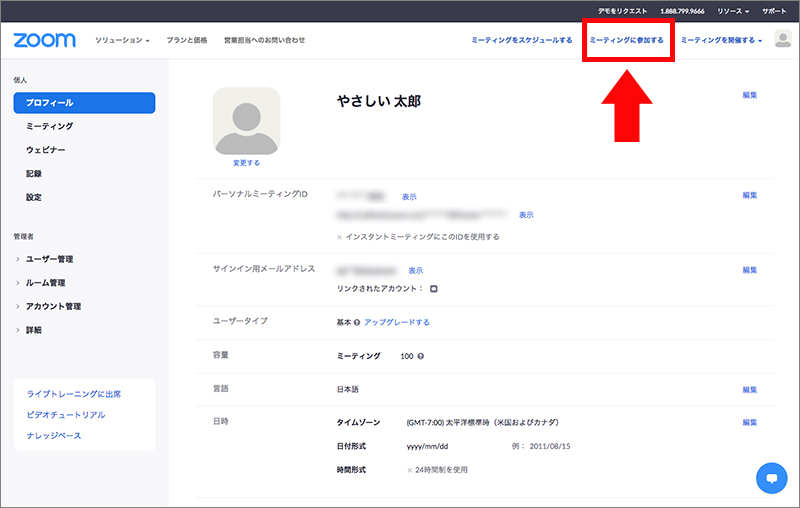
1.「ミーティングに参加する」ページへ移動
上部の「ミーティングに参加する」ボタンをクリックで移動できます。
見本はアカウントページですが、別のページからでも可能です。
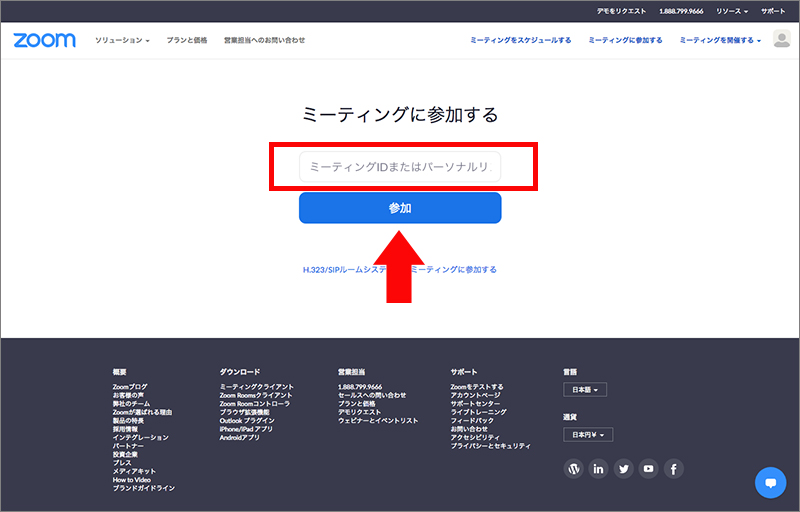
2ミーティングIDを入力
主催者から送信されたIDを入力し、「参加」ボタンをクリック。
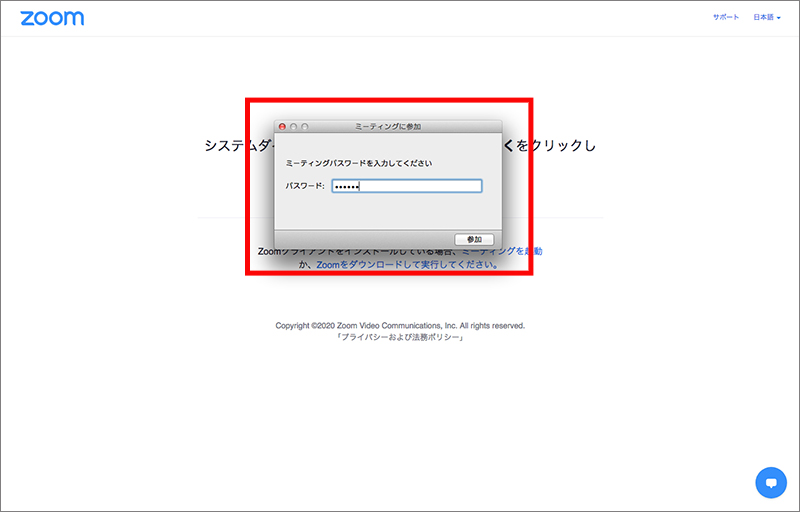
3.パスワードを入力
主催者から送信されたパスワードを入力し、「参加」ボタンをクリック。
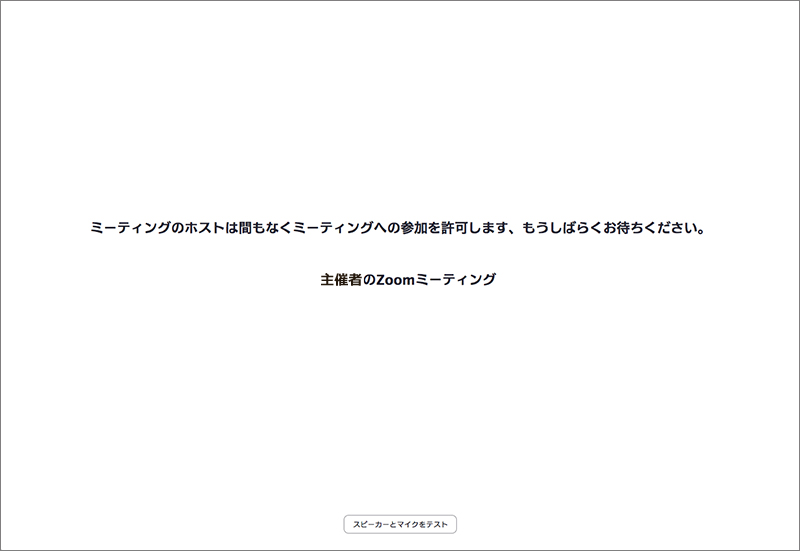
4.承認待ち画面へ
いったんこの画面で待機となり、主催者が承認をするとミーティングに参加できます。
(※URL入力の場合は直接この画面に繋がります。)
→これで本番のZoomミーティングに参加完了です!
以上、これからZoomを始める方へ向けての簡単な解説でした。
現在のコロナ禍は私たちの生活をものすごく不便にさせていますが、
その影響で世の中を便利にするツールの普及が一気に加速した事はポジティブに捉えたいです。
セミナーや相談会の活動においても、リモートと対面の長所・短所を踏まえながら
今後も上手に活用していけたらと思います!
それでは~





